- Surface Pro Power Button Issues
- Surface Pro 4 Power Button Not Working Together
- Computer Power Button Not Working
- Surface Pro 4 Power Button Not Working Android
How to fix Microsoft Surface 4 Pro if it died, doesn't switch on, doesn't respond at all, no reaction on power button. But it charges.How to tear down https. Believe it or not but your broken power button could be the result of some software issue that exists on your phone. So, you should consider resetting your device to get things in working condition.

Hibernation support is disabled by default on every Surface devices since Microsoft introduced new modern standby feature on them. The modern standby allows your surface benefits from instant on/off, background activity while the system is off, and simplified wake story feature.
Even modern standby allows you to resume your work instantly but it does drain a bit of your battery juice. If you plan not resume your anytime soon, you should hibernate your Surface to completely stop the battery drain. In this article, I will guide you how you can hibernate your Surface right from the power menu in the start menu.
Note The following instruction is only applicable for Surface PCs that operate with Windows 8.1 or Windows 10 Home or Pro. Windows 8.1 RT does not support hibernation.
- Applicable for: Surface Pro, Surface Pro 2, Surface Pro 3, Surface Pro 4, Surface Pro (2017), Surface Book, Surface Laptop, and Surface Studio.
- Not Applicable for: Surface RT and Surface 2.
1How to check Hibernate option in System Power Settings
Here is how you can check whether hibernation is turned on or off on your Surface.
- Right click on battery icon in the system tray
- Click Power Options
- Click Choose what the power buttons do
- You will see that there are no Hibernate option under the Shutdown settings
Surface Pro Power Button Issues
2Turning on Hibernation Support via Command Line or PowerShell
To turn on hibernation support on your Surface.
- Right click on Start icon
- Click on Windows PowerShell (Admin)
- In the Windows PowerShell, type powercfg /h on, press Enter
- Now when you go back to Power Options > System Settings, you will see that Hibernate is available in Shutdown settings.
- Now you can hibernate your Surface right from power menu in the start menu.
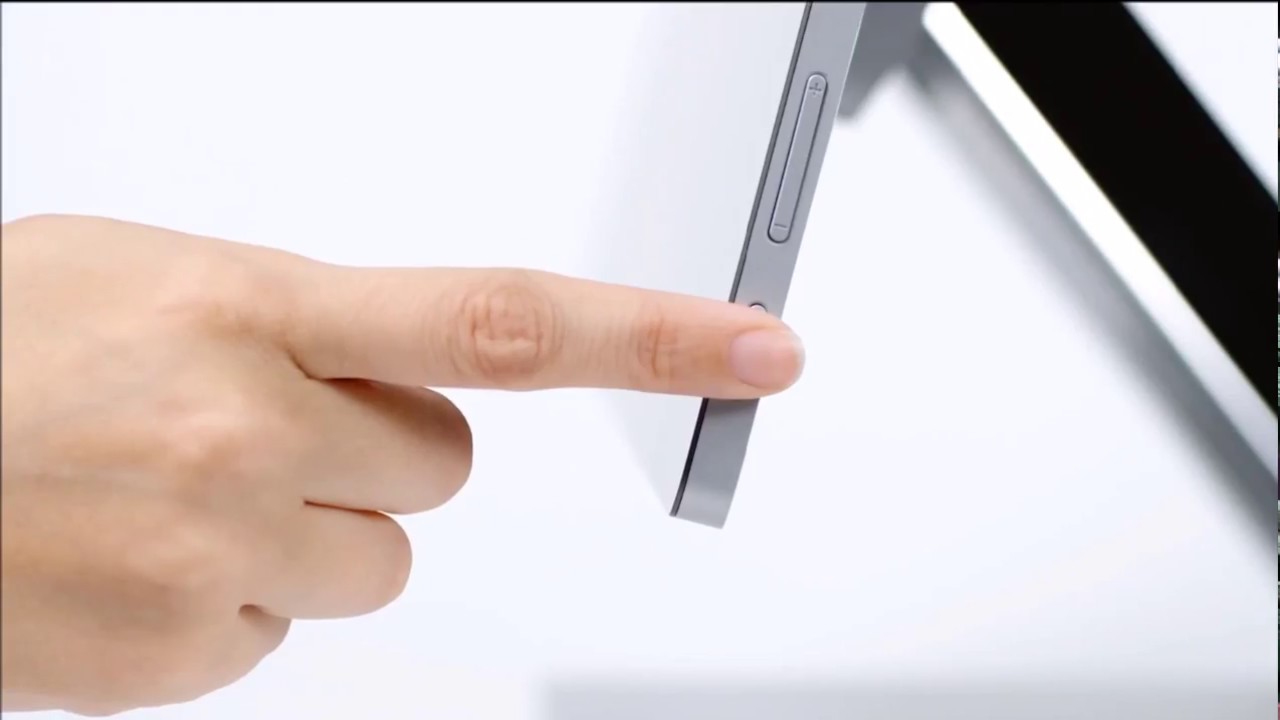

Best Accessories for Microsoft Surface
With the right set of accessories, you can boost your Surface's productivity to the next level. Here we have some of the best accessories you should get for your Surface devices.
Those are the top must-have accessories for Microsoft Surface devices so far. With Surface Pen, Surface Dock, Surface Precision Mouse, and microSD card will significantly increase your Surface performance, storage, and productivity.
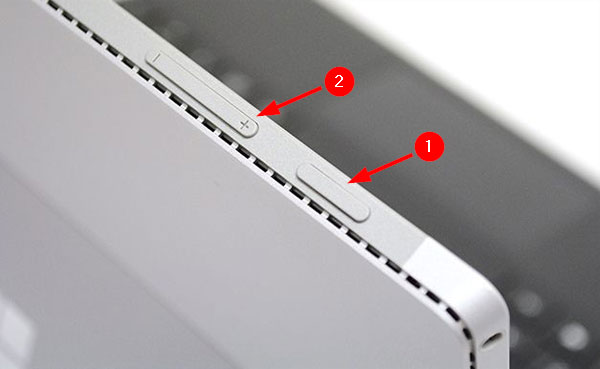
If you’re Surface Pro 4 is having issues shutting down, normally you would initiate a shutdown manually using the power button by holding it down. Sometime however this doesn’t work and you will need to initiate a two button shutdown.
- Hold Down the Volume Up Button
- Whilst Holding Down the Volume Up Button, Hold and Press the Power Button for 15 seconds
Surface Pro 4 Power Button Not Working Together
IMPORTANT: You may notice that the Surface logo comes up on the screen during the power down. Do not be fooled thinking that the Surface has shutdown properly.
Computer Power Button Not Working
DO NOT RELEASE THE VOLUME UP AND POWER BUTTON UNTIL AFTER 15 SECONDS
Surface Pro 4 Power Button Not Working Android
If by chance you released the buttons as soon as you saw the Surface Logo come on the screen simply start the process again.
