The best trick to reduce the size of Videos on MAC and play on iPhone or iPad. Reduce the size of videos which are present on MAC. You can efficiently compress the video. Reduce the size of video file by over 70%. Many of you are looking to reduce the size of a video file which is present on your MAC. I will tell you an easy trick which requires no additional software to reduce the size of videos on MAC. You can use the inbuilt software which is present in every MAC. This software will help you to convert the size of videos on your MAC.
Read more: How to Password Protect Folder on Mac Without any Software
Contents
How To Shrink Size Of Photo On Mac
- In addition to being a photo viewer, the Preview app for Mac offers basic image-editing functionality. If you want a quick and easy way to resize images, this built-in Apple app will do the trick.
- Follow these steps to see how to reduce photo size on Mac using Preview: Open the Preview app. A pop-up window should appear if it doesn’t click File Open. Select the image you want to compress. Then, click Tools Adjust Size. Adjust the Width and/or Height by pixel. You’ll see an estimate of the new size in the Resulting Size window.
How To Shrink Photo Size On Mac
- 1 Reduce the Size of Videos on MAC without Software
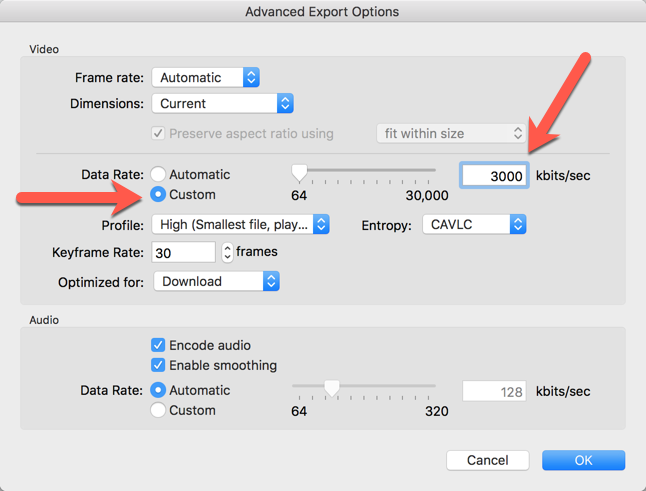
Several people want to reduce the size of the video on Mac because they want to view these videos on their iPhone or iPad. But, the problem is the size of videos. Videos present on MAC take a large chunk of space and if you transfer these files to your iPhone or iPad. Then, it can use lots of amount of storage on your iPhone. So, use this trick before transferring videos to MAC. This trick will reduce the size of videos and make it easier for you to convert these videos to your iPhone or iPad.
Resize an Image With Little Effort on Mac. Any of these built-in apps gets the job done when you want to resize an image on Mac. For example, you might use Preview most of the time, but take advantage of the Mail image resizing feature here and there. Whichever way you decide to go, you have options to make the process convenient. In most cases, Preview will be your Mac’s default image viewer, which means that opening it is simply a matter of double-clicking the file you want to resize. (An alternative approach is to.
Read more: Chromebook vs MacBook – Which is Best to Buy? Complete Comparison
Reduce the Size of Videos on MAC using QuickTime
- First, open the file which you want to convert on MAC.
- Now, right click on file and click on Export.
While you click on Export, you will see options like 1080p, 720p…iPad, iPhone. You can choose any format in which you want to convert the video file on your MAC. - Select the option depending on your need and click on Save.
- Now, give a name for export as and click on save button.
- Now, you will see a bar showing the progress of converting your video to your desired size.
That’s all you have reduced the size of the video on MAC. Now, you can easily transfer the video to your iPhone, iPod or any desired system in which you want to view or keep your video file.
Read more: How to Upload Photos to Instagram From PC or Mac – 100% Working
Last Words on How to Reduce the Size of Videos on MAC – Without Software
This is not only the best way but, it is also the freeway to convert your MAC videos to a smaller size. When you reduce the pixel of the video. Then, of course, video quality would be downgraded. But, if you view the video on the small screen which iPhone has. Then, you can see the video in excellent condition. It is the best free way to convert videos on Mac. Well. Don’t forget to share this article.
