Fill color2007 1. Background colorbackground in white - background 1 background in white - background 1, darker 50%background in black - background 1 background in black - background 1, lighter 5%background in tan background 2 background in tan background 2, darker 90%background in dark blue - background 2 background in dark blue - background 2, darker 50%background in blue - accent 1. 192-80-77: HEX Number: c0504d: RGB CODE: 155-187-89: HEX Number. Hyperlink is Dk Orange (235, 136, 3) Followed Hyperlink is Blue Gray (95, 119, 145). Text/Background Dark 2 Text/Background Light 2 Accent 1 Accent 2 Accent 3 Accent 4 Accent 5 Accent 6. Light 2 Accent 1 Accent 2 Accent 3 Accent 4 Accent 5 Accent 6. RGB CODE: 79-39-28.
Lesson 7: Formatting Cells
/en/excel2016/modifying-columns-rows-and-cells/content/
Introduction
All cell content uses the same formatting by default, which can make it difficult to read a workbook with a lot of information. Basic formatting can customize the look and feel of your workbook, allowing you to draw attention to specific sections and making your content easier to view and understand.

Optional: Download our practice workbook.
Watch the video below to learn more about formatting cells in Excel.
To change the font size:
- Select the cell(s) you want to modify.
- On the Home tab, click the drop-down arrow next to the Font Size command, then select the desired font size. In our example, we will choose 24 to make the text larger.
- The text will change to the selected font size.
You can also use the Increase FontSize and Decrease FontSize commands or enter a custom font size using your keyboard.
To change the font:
By default, the font of each new workbook is set to Calibri. However, Excel provides many other fonts you can use to customize your cell text. In the example below, we'll format our title cell to help distinguish it from the rest of the worksheet.
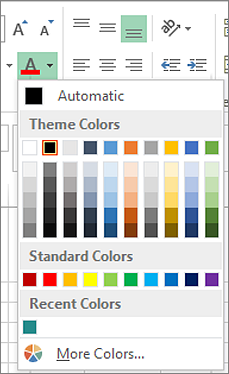
- Select the cell(s) you want to modify.
- On the Home tab, click the drop-down arrow next to the Font command, then select the desired font. In our example, we'll choose Century Gothic.
- The text will change to the selected font.
When creating a workbook in the workplace, you'll want to select a font that is easy to read. Along with Calibri, standard reading fonts include Cambria, Times New Roman, and Arial.
To change the font color:
- Select the cell(s) you want to modify.
- On the Home tab, click the drop-down arrow next to the Font Color command, then select the desired fontcolor. In our example, we'll choose Green.
- The text will change to the selected font color.
Select More Colors at the bottom of the menu to access additional color options. We've changed the font color to a bright pink.
To use the Bold, Italic, and Underline commands:
- Select the cell(s) you want to modify.
- Click the Bold (B), Italic (I), or Underline (U) command on the Home tab. In our example, we'll make the selected cells bold.
- The selected style will be applied to the text.
You can also press Ctrl+B on your keyboard to make selected text bold, Ctrl+I to apply italics, and Ctrl+U to apply an underline.
Cell borders and fill colors
Cell borders and fill colors allow you to create clear and defined boundaries for different sections of your worksheet. Below, we'll add cell borders and fill color to our header cells to help distinguish them from the rest of the worksheet.
To add a fill color:
- Select the cell(s) you want to modify.
- On the Home tab, click the drop-down arrow next to the Fill Color command, then select the fill color you want to use. In our example, we'll choose a dark gray.
- The selected fill color will appear in the selected cells. We've also changed the font color to white to make it more readable with this dark fill color.
To add a border:
- Select the cell(s) you want to modify.
- On the Home tab, click the drop-down arrow next to the Borders command, then select the borderstyle you want to use. In our example, we'll choose to display All Borders.
- The selected border style will appear.
You can draw borders and change the line style and color of borders with the Draw Borders tools at the bottom of the Borders drop-down menu.
Cell styles
Instead of formatting cells manually, you can use Excel's predesigned cell styles. Cell styles are a quick way to include professional formatting for different parts of your workbook, such as titles and headers.
To apply a cell style:
In our example, we'll apply a new cell style to our existing title and headercells.
- Select the cell(s) you want to modify.
- Click the Cell Styles command on the Home tab, then choose the desired style from the drop-down menu.
- The selected cell style will appear.
Applying a cell style will replace any existing cell formatting except for text alignment. You may not want to use cell styles if you've already added a lot of formatting to your workbook.
Text alignment
By default, any text entered into your worksheet will be aligned to the bottom-left of a cell, while any numbers will be aligned to the bottom-right. Changing the alignment of your cell content allows you to choose how the content is displayed in any cell, which can make your cell content easier to read.
Click the arrows in the slideshow below to learn more about the different text alignment options.
Excel Fill Cells With Pattern
Left Align: Aligns content to the left border of the cell
Center Align: Aligns content an equal distance from the left and right borders of the cell
Right Align: Aligns content to the right border of the cell
Top Align: Aligns content to the top border of the cell
Middle Align: Aligns content an equal distance from the top and bottom borders of the cell
Bottom Align: Aligns content to the bottom border of the cell
To change horizontal text alignment:
In our example below, we'll modify the alignment of our title cell to create a more polished look and further distinguish it from the rest of the worksheet.
- Select the cell(s) you want to modify.
- Select one of the three horizontal alignment commands on the Home tab. In our example, we'll choose Center Align.
- The text will realign.
To change vertical text alignment:
- Select the cell(s) you want to modify.
- Select one of the three vertical alignment commands on the Home tab. In our example, we'll choose Middle Align.
- The text will realign.
You can apply both vertical and horizontal alignment settings to any cell.
Format Painter
If you want to copy formatting from one cell to another, you can use the Format Painter command on the Home tab. When you click the Format Painter, it will copy all of the formatting from the selected cell. You can then click and drag over any cells you want to paste the formatting to.
Watch the video below to learn two different ways to use the Format Painter.
Challenge!
- Open our practice workbook.
- Click the Challenge worksheet tab in the bottom-left of the workbook.
- Change the cell style in cells A2:H2 to Accent 3.
- Change the font size of row 1 to 36 and the font size for the rest of the rows to 18.
- Bold and underline the text in row 2.
- Change the font of row 1 to a font of your choice.
- Change the font of the rest of the rows to a different font of your choice.
- Change the font color of row 1 to a color of your choice.
- Select all of the text in the worksheet, and change the horizontal alignment to center align and the vertical alignment to middle align.
- When you're finished, your worksheet should look something like this:
/en/excel2016/understanding-number-formats/content/
December 2010
Thank you for your interest in the MrExcel Color Add-In for Excel 2007/2010.
This page contains all product information as well as product support information and purchase information for the MrExcel Color Add-In.
This Add-In solves two common problems:
Solution #1
If your company made extensive use of the 40 colors in Excel 2003, it is difficult to find those colors in Excel 2007/2010. Yes, 39 of the 40 colors are in the new 173-color More Colors dialog, but they are not in a contiguous location and are hard to find.
Solution #2
Back in Excel 2003, it was possible to tear the paint bucket color dropdown off the Formatting toolbar and to float it anywhere above your worksheet. Microsoft’s new hatred of floating toolbars makes this impossible in Excel 2007/2010.
Requirements
Requirements: Please Note that The MrExcel Color Add-In is for use in Excel 2007 and Excel 2010.
MrExcel Color Add-In for Excel 2007/2010 - Basic
The $3 Color Add-In is incredibly simple to use!
After installing the .exe file and opening Excel 2007 or Excel 2010, you should see this new icon in your Quick Access Toolbar:
Click that icon and a floating Legacy Colors dialog will appear. You can keep this open while you work in Excel. Note: Ctrl + Shift + C will also display the dialog.
To change the fill color, select some cells and click any of the colors. To change the font color or the line color, select Font or Line from the bottom of the dialog. To close the dialog, click the red “X” at the top of the dialog.
MrExcel Color Add-In for Excel 2007/2010 - Deluxe
Advanced Excellers might wish to take advantage of these additional features in the Deluxe Version:
- Support for Custom Color Pallet: Back in Excel 2003, it was possible to change the 40 default colors to different color schemes. The Deluxe Add-In supports these custom pallets.
- Support for 40 Additional Themes: If you like the colors offered in one of the Excel 2010 themes, you can display those colors in the floating dialog box.
- Controlling which colors are used in Excel 2003: If you save a workbook as an .XLS workbook and open that workbook in Excel 2003, only 56 colors can be used. Excel tries to find colors in the Excel 2003 color pallet that are close to the colors in use in your workbook. This doesn’t always work out so well. If you start using colors from the Concourse theme, you can use the Deluxe Add-In to specify those colors as the color pallet to use in Excel 2003.
Accessing the Custom Pallet Stored in the Workbook
Suppose that you've created a custom pallet in Excel 2003 and have saved the workbook that it was created in. That pallet is still stored in that workbook! You can see it by going to Excel Options, Save, Colors:
If you utilized a Custom Pallet, it would be better to have those colors appear in the dialog instead of the default colors.
Follow these steps:
Select the More… button at the bottom of the dialog.
You will see a slider that starts out all the way to the left. The leftmost setting is the Excel 2003 default colors. Click the right end of the slider one time to move to the second set of colors. Your custom pallet will appear. Note: if you didn’t customize the pallet in the current workbook, the second set of colors will appear exactly like the first!
- You should notice that the title of the dialog switched from Legacy Colors to Custom Colors. Also, the pallet name below the slider will say ActiveWB instead of XL2003.
- To return to the Excel 2003 default colors, click the left end of the slider. To hide the slider, click the ...Less button.
Using Additional Theme Colors
There are 40 additional pallets available in the dialog to match the 40 themes that are built-in to Excel 2010. To access those themes, follow these steps:
- Click the 'More...' button.
Drag the slider to the right. At each of the 42 steps in the slider, the name of the theme will appear below the slider and in the title of the dialog.
Contrasting Themes and the Color Add-In
A theme in Excel 2007/2010 is comprised of six accent colors. Excel VBA offers 201 shades of those six accent colors, although the dropdown on the Home tab only offers six shades of those accent colors. The top row of the Theme Colors dropdown offers the six accent colors. The next 3 rows show lighter shaded. The next 2 rows show darker shades. To make the colors fit in the Color Add-In, the top row of 6 accent colors appears as the third column in the Add-In, as shown here:
To the left are darker shades of those six colors. To the right are four lighter shades of the six colors. So, the Add-In shows 7 shades of the colors. While the main six colors are the same, the lighter and darker shades are more pleasing than the ones offer in the Theme Colors dropdown.
The 24 shades of grey from the left side of the Theme Colors dropdown appear along the bottom row of the Color Add-In (as shown below).
The Color AddIn offers only 8 shades of grey instead of 24. This seems like enough for most people. If you need more shades, go to the GreyScale theme where you will have 50 shades of grey.
The 10 standard colors along the bottom of the Theme Color dropdown fill the remaining 6 slots along the right side of the Color Add-In (as shown below).
My apologies if you need the too-dark-red, ugly-green, aqua, or insanely-dark-blue colors. Head back to the Theme Colors dropdown to get those.
The main difference between Theme Colors and the Color Add-In is the behavior when you change to a new theme. The Theme Colors dropdown might show a tooltip that you are selecting Accent Color 3, Lighter 40%. When you change to a new theme, your workbook colors will change to reflect the accent colors in the new theme. The colors selected in the Color Add-In will not change when you select a new theme! The advantage is that you can easily combine colors from 4 themes if you wanted to. If you like the behavior of the Themes in Excel 2007/2010, you should keep using the Theme Colors dropdown.
Sending Colors Back to Excel 2003
Excel 2007/2010 allows 16 million colors. Excel 2003 allows 56 colors. If you use Save As to save a file as an old .XLS file, then Excel must try to fit the colors that you used into the 56 colors that Excel 2003 allows.
This process is less than perfect! Say that you use 16 colors in Excel 2007. You would think it would be easy to save those in Excel 2003. But…Excel doesn’t automatically keep the first 56 colors that you use. They look at the Colors dialog (see page 2 of this document) and try to make every one of the colors in use get close to one of those colors in the Color dialog. This rarely works well.
If you’ve been creating colors from the XL2003 pallet, then there is nothing to worry about. However, if you’ve been using colors from one of the 40 theme pallets, then you can improve the rollback to Excel 2003 by saving the current theme colors in the Color dialog. Do this by pressing the “Use THESE in XL 2003” button:

Orange Accent 2 Excel
Other Questions
How To Get Gray Accent 3 Lighter 80 In Excel
Can I save half of the Equity Colors and half of the Concourse colors in the Excel 2003 compatibility dialog?
Answer: Not using the Color Add-In. If you want 30 colors from Equity and 26 from Concourse, then save Equity to the workbook. Then use Excel Options as shown on Page 2 to edit the remaining colors.
I have a custom pallet in Workbook1. How can I use this custom pallet in Workbook 2?
Answer: This is possible, but you have to use some care.
- Open both workbooks.
- Switch to the workbook that has the custom pallet.
- Display the Color Add-In dialog using Ctrl+Shift+C.
- Click More...
- Click the right edge of the slider to go to Custom Pallet.
- Without closing the dialog, use Ctrl+Tab to switch to the other workbook.
- While the other workbook is active, press Use THESE in XL 2003
Where can I license additional copies of the software?
Answer: The Basic Color Add-In costs $3.00 USD for 1-3 computers and $1 per additional computer. The Deluxe Color Add-In costs $10.99 USD for 1-3 computers and $1.50 per computer thereafter. Write to Store@MrExcel.com to purchase additional licenses.
